줌 수업을 업그레이드하는 방법에 대해 많은 고민과 조사를 진행하고 있습니다.
그래서 알게 된 OBS!
Open Broadcast Studio의 약자로 무료 스튜디오라고 보시면 됩니다.
원활한 화면 전환부터 오디오 페이드 인 페이드 아웃 등을 제공하여 원활한 줌 수업에 큰 도움이 됩니다.
무료라서 더 고마워요!
OBS 설치부터 사용법, 그리고 줌으로 연결하는 방법까지 모두 알아보겠습니다.
캡처보드 소개 줌 수업 및 OBS에 대해 설명하기 전에 캡처보드에 대해 먼저 알려드리고자 합니다.
비디오 카메라나 DSLR등의 기계 장치는, sd 카드에 영상등을 보존합니다.
핸드폰보다 영상과 사진에 더 특화된 기계이기 때문에 촬영을 위해 많이 구입합니다.
이를 컴퓨터를 통해 온라인으로 송출하기 위해서는 컴퓨터를 읽을 수 있도록 신호를 변경해야 합니다.
이때 필요한 게 캡처보드입니다.
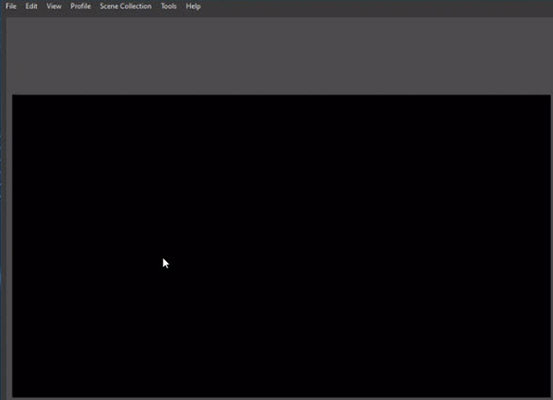

캡처보드 종류는 크게 두 가지가 있습니다.
아래 링크와 같은 젠더 타입과 위 사진과 같은 usb 타입이 있습니다.
두 개의 가장 큰 차이점은 추가로 단자(부속장치: 마이크, 모니터 연결 등) 연결할 곳이 있는지 없는지의 차이입니다.
아래와 같은 작은 제품은 선 유무일 뿐 추가 단자가 없었습니다.
노트북에 마이크 꽂고 집음했는데… 전혀 좋지 않거든요.오늘은 줌수업의 원활한 진행을 위해 캠코더와 카메라 사용법을 배워보겠습니다.
핸드폰…blog.naver.com 이것저것 검색을 해보니… 아래와 같이 추가단자가 있는 캡처보드를 발견했습니다.
물론 가격 차이는 꽤 납니다.
더 비싼 제품도 있겠지만 위의 젠더 타입은 15000원대?였던 것으로 기억하고 아래 캡쳐보드는 67500원에 구입했습니다.

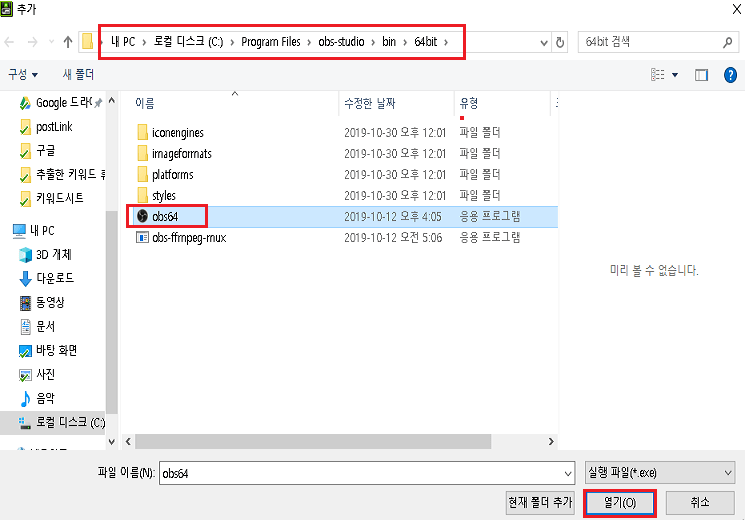
- 먼저 전원을 연결해야 합니다.
usb로 노트북에서 전원을 끌어와 캡처보드에 공급합니다.

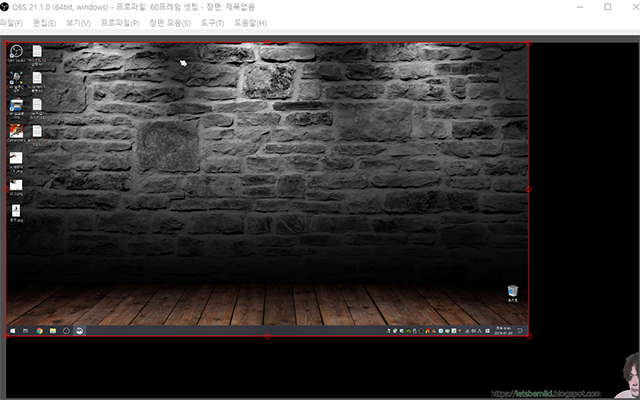

2. 캠코더의 영상을 캡쳐보드에 연결합니다.
캡처보드에는 hdminput과 output 두 종류가 있으므로 카메라 등의 기기는 반드시 hdminput에 꽂습니다.
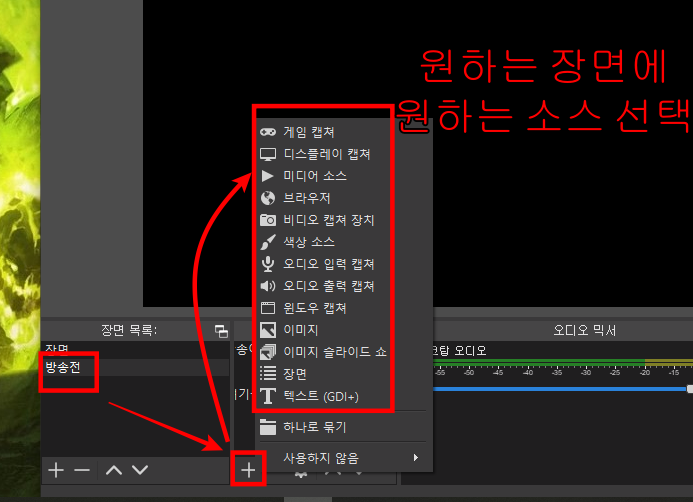
그럼 아웃풋에서는 무엇을 할 수 있을까? 아웃풋과 모니터를 연결하면 모니터는 실시간 화면 모니터링을 할 수 있게 됩니다.

하지만 저는 노트북을 모니터에 연결하여 확장하여 사용하려고 합니다.
그래서 아웃풋에는 아무것도 꽂지 않았습니다.
만약모니터를두개를사용한다면하나는모니터링용,하나는강사확인용으로사용할수있습니다.
OBS 설치 및 간단한 인터페이스 소개 인터넷 창에서 obs로 검색하면 아래와 같은 링크를 발견할 수 있습니다.
그리고 다운로드를 바로 클릭합니다.
파란색 버튼에서 강조되어 있는 버튼을 클릭하여 설치를 하면 됩니다.
바로 설치파일 다운로드는 >>>>>>>여기<<< 클릭해주세요.
프로그램을 열어보니 낯선 모습이 가득해요. 왼쪽 아래부터 볼까요?
여기에 화면을 추가합니다.
겹겹이 층을 만들어 놓고 화면 전환에 사용할 수도 있습니다.
그런 다음 바로 옆 칸에서 + 버튼을 누른 후 장치를 추가해 보겠습니다.
영상 강의를 위해 컴퓨터 화면을 송출할 수도 있습니다.
그리고 인터넷 속 내용만 보낼 수도 있어요. 저는 캡처보드로 연결한 외부에 연결된 캠코더에서 영상을 가져왔습니다.
이번에는 Audio Input Capture를 추가해서 마이크 소리를 잡도록 하겠습니다.
제가 연결한 캡처보드에서는 아래와 같은 이름으로 마이크 설정이 되어 있네요.
많이 추가하지 않고 몇 가지를 추가하면 아래와 같은 모습을 볼 수 있습니다.
더블클릭하면 설정을 재확인할 수도 있습니다.
바로 오른쪽에 있는 것이 오디오 믹서입니다.
여기서 마이크 소리를 줄여 늘릴 수도 있습니다.
아래 사진은 오른쪽 아래 패널인데요. 여기 버튼으로 유튜브와 연동되어 라이브 스트리밍도 가능합니다.
저는 줌 수업으로 활용해 보려고 합니다.
줌과 연동되는 것이 이 부분이 가장 혼란스러운 부분이라고 생각합니다.
어렵지 않게 잘 설명해 볼게요. OBS에서 영상을 잘 다듬어서 줌으로 방송한다고 이해해주세요. 이는 OBS만의 트랜지션, 오디오 믹서 등의 기능을 사용하기 위해서입니다.
이를 위해서는 먼저 OBS Virtualcam을 다운받아 설치해야 합니다.
obs 검색과 마찬가지로 바로 다운로드하여 설치하시기 바랍니다.
>>>>여기<<<<을 클릭하십시오.
아래 화면은 노트북 OBS 오른쪽 모니터에 Zoom 수업을 크게 열고 있는 모습입니다.
줌의 비디오 설정으로 카메라를 OBS VirtualCamera 로 설정합니다.
그러면 아래쪽 사진과 같이 OBS 로고가 나타납니다.
이제 OBS에서 하는 모든 작업이 줌에 표시될 준비가 된 것입니다.
마이크 세팅 방법도 있는데 이건 지금 연구 중이에요. 잘 해결할 수 있도록 잠시 후 포스팅을 하도록 하겠습니다.
일단 캡쳐보드 마이크를 사용합니다.
OBS 인터페이스를 설명하고, 말한 아래의 Controls 패널을 이용하여 Startvirtual camera 버튼을 클릭합니다.
그러면 화면 송출이 시작되고 카메라 화면이 줌에 표시되기 시작합니다.
아래 화면은 간단한 예시로 왜 OBS가 좋은지 알려드리겠습니다.
트랜지션 효과를 보도록 하겠습니다.
OBS에서 트랜지션을 클릭하면 슬라이드 하도록 기본 설정되어 있습니다.
화면 전환 시 이러한 효과를 줌 수업에도 그대로 적용할 수 있다는 것입니다.
여러분,즐겁게즐겨우세요.
줌의 기본기는 이쪽에서!
신종 코로나바이러스 감염증으로 인한 강제 언택트 시대로 접어들었습니다.
코로나에 감염되어도 학교는 나오고 진도 역시 나와… blog.naver.com


![[후아힌.방콕.골프투어] 윤 X주님 후아힌 골프투어 일정 / 하얏트후아힌호텔 / 후아힌골프장 / 방콕골프장 / 방콕현지골프여행사 [후아힌.방콕.골프투어] 윤 X주님 후아힌 골프투어 일정 / 하얏트후아힌호텔 / 후아힌골프장 / 방콕골프장 / 방콕현지골프여행사](https://www.ttlnews.com/upload/editor_content_images/1576731439561_editor_image.wm.jpg)
